How to factory reset iphone when locked – Facing a locked iPhone and wondering how to restore it to its factory settings? This comprehensive guide will walk you through every step of the process, ensuring a successful factory reset and unlocking your device.
Whether you’re dealing with software glitches, performance issues, or data corruption, a factory reset can often resolve these problems and give your iPhone a fresh start.
Reasons for Factory Resetting an iPhone
Factory resetting an iPhone involves erasing all data and settings, restoring it to its original state. This can be a necessary step in certain situations, such as when troubleshooting software issues, resolving performance problems, or addressing data corruption.
Software Issues:Factory resetting can resolve persistent software bugs, glitches, or errors that cannot be fixed through other means. For instance, if an iPhone experiences frequent app crashes, freezes, or unresponsive behavior, a factory reset may be necessary to restore stability.
Performance Problems
Over time, iPhones can accumulate temporary files, cache, and other data that can slow down performance. A factory reset clears all this accumulated data, allowing the iPhone to run faster and more efficiently. This is especially beneficial for older iPhones or those with limited storage space.
Data Corruption
In rare cases, data on an iPhone can become corrupted due to software errors, hardware issues, or malware infections. This can lead to data loss or inaccessible files. Factory resetting the iPhone can help resolve data corruption by erasing all existing data and creating a clean slate.
Preparations Before Resetting: How To Factory Reset Iphone When Locked
Backing up your data is crucial before resetting your iPhone to avoid losing important files, photos, and settings. Here are the primary methods to create a backup:
iCloud Backup
- Ensures automatic and wireless backup to Apple’s servers.
- Requires an active internet connection and sufficient iCloud storage space.
iTunes Backup
- Creates a backup on your computer using iTunes software.
- Provides a more comprehensive backup compared to iCloud, including app data and settings.
- Requires a USB cable to connect your iPhone to the computer.
Third-Party Apps
- Offers additional backup options with varying features and pricing.
- Allows for more customization and control over the backup process.
Choose the backup method that best suits your needs and preferences. Remember to create a backup regularly to ensure your data is protected.
Methods for Factory Resetting

Factory resetting an iPhone when it’s locked requires specialized methods to bypass the lock screen. This table Artikels three common methods with their respective steps and requirements:
Note:These methods will erase all data and settings on your iPhone, so make sure to back up any important information before proceeding.
Using Recovery Mode
- Connect your iPhone to a computer using a USB cable.
- Put your iPhone into recovery mode:
- iPhone 8 and later: Press and release the Volume Up button, then press and release the Volume Down button. Finally, press and hold the Side button until you see the recovery mode screen.
- iPhone 7 and iPhone 7 Plus: Press and hold both the Volume Down button and the Sleep/Wake button until you see the recovery mode screen.
- iPhone 6s and earlier: Press and hold both the Home button and the Sleep/Wake button until you see the recovery mode screen.
- On your computer, open iTunes or Finder (macOS Catalina or later).
- When prompted, click “Restore” to factory reset your iPhone.
Using DFU Mode
- Connect your iPhone to a computer using a USB cable.
- Put your iPhone into DFU mode:
- iPhone 8 and later: Press and release the Volume Up button, then press and release the Volume Down button. Finally, press and hold the Side button and the Volume Down button simultaneously for 5 seconds. Release the Side button but keep holding the Volume Down button until you see the DFU mode screen (black screen).
- iPhone 7 and iPhone 7 Plus: Press and hold both the Volume Down button and the Sleep/Wake button for 10 seconds. Release the Sleep/Wake button but keep holding the Volume Down button until you see the DFU mode screen (black screen).
- iPhone 6s and earlier: Press and hold both the Home button and the Sleep/Wake button for 10 seconds. Release the Sleep/Wake button but keep holding the Home button until you see the DFU mode screen (black screen).
- On your computer, open iTunes or Finder (macOS Catalina or later).
- When prompted, click “Restore” to factory reset your iPhone.
Using iCloud Find My iPhone
- Go to iCloud.com and sign in with your Apple ID.
- Click on “Find iPhone”.
- Select your iPhone from the list of devices.
- Click on “Erase iPhone”.
- Confirm that you want to erase your iPhone.
Step-by-Step Guide to Factory Reset
Follow these detailed steps to factory reset your iPhone using each of the methods mentioned earlier.
Method 1: Using iTunes
- Connect your iPhone to a computer with iTunes installed.
- Enter your passcode if prompted.
- Select your iPhone in iTunes.
- Click the “Restore iPhone” button.
- Confirm the reset by clicking “Restore” again.
Method 2: Using iCloud
- Go to iCloud.com and sign in with your Apple ID.
- Click “Find My iPhone.”
- Select your iPhone from the list of devices.
- Click the “Erase iPhone” button.
- Confirm the reset by clicking “Erase” again.
Method 3: Using Recovery Mode
- Connect your iPhone to a computer with iTunes installed.
- Put your iPhone into recovery mode by following these steps:
- iPhone 8 and later: Press and release the Volume Up button, then press and release the Volume Down button. Press and hold the Side button until you see the recovery mode screen.
- iPhone 7 and 7 Plus: Press and hold both the Volume Down button and the Sleep/Wake button until you see the recovery mode screen.
- iPhone 6s and earlier: Press and hold both the Sleep/Wake button and the Home button until you see the recovery mode screen.
- Select “Restore” in iTunes.
- Confirm the reset by clicking “Restore” again.
Method 4: Using DFU Mode
- Connect your iPhone to a computer with iTunes installed.
- Put your iPhone into DFU mode by following these steps:
- iPhone 8 and later: Press and release the Volume Up button, then press and release the Volume Down button. Press and hold the Side button and the Volume Down button simultaneously for 5 seconds. Release the Side button while continuing to hold the Volume Down button for another 10 seconds.
- iPhone 7 and 7 Plus: Press and hold both the Volume Down button and the Sleep/Wake button for 10 seconds. Release the Sleep/Wake button while continuing to hold the Volume Down button for another 5 seconds.
- iPhone 6s and earlier: Press and hold both the Sleep/Wake button and the Home button for 10 seconds. Release the Sleep/Wake button while continuing to hold the Home button for another 5 seconds.
- Select “Restore” in iTunes.
- Confirm the reset by clicking “Restore” again.
Troubleshooting Common Issues
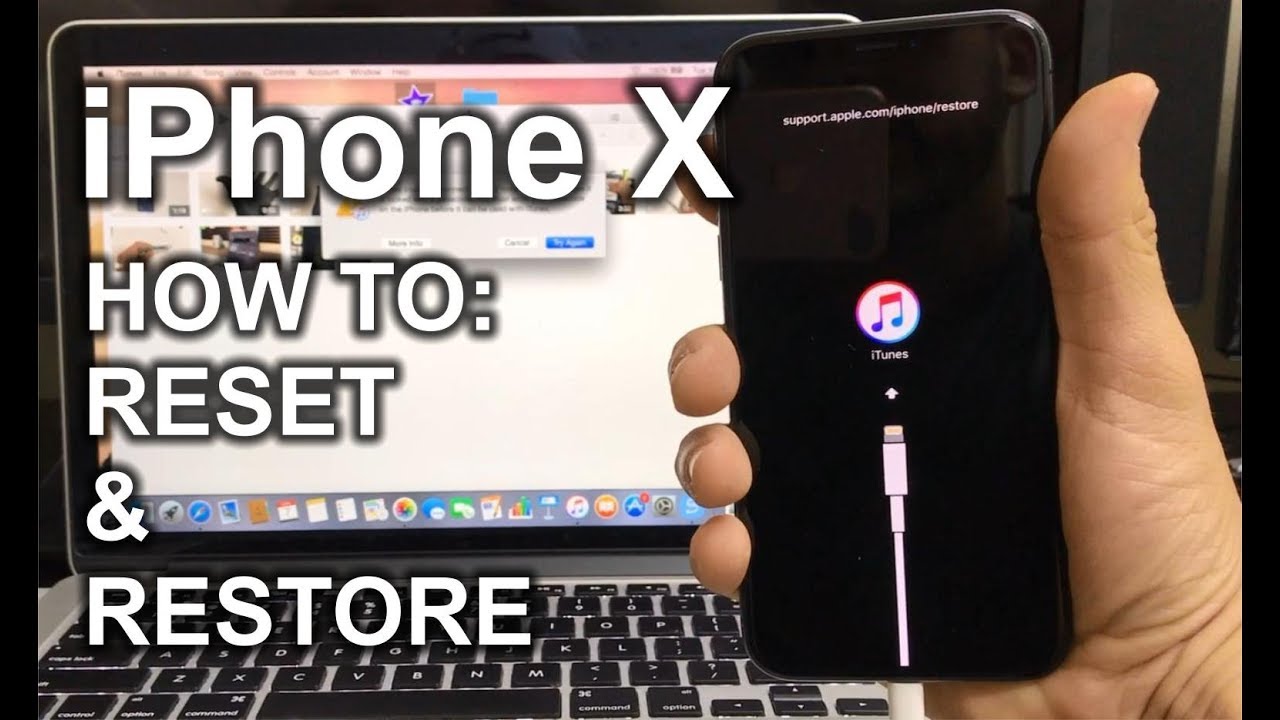
The factory reset process for an iPhone is generally straightforward, but there are some common issues that may arise. These issues can be frustrating, but they can usually be resolved with a few simple steps.
In this section, we will identify some of the most common issues that may occur during the factory reset process and provide solutions and troubleshooting tips for each issue.
iPhone Stuck in Recovery Mode
One of the most common issues that can occur during the factory reset process is that the iPhone may become stuck in recovery mode. This can happen if there is a problem with the iPhone’s software or hardware.
If your iPhone is stuck in recovery mode, you can try the following steps to fix the issue:
- Connect your iPhone to a computer and open iTunes.
- Put your iPhone into recovery mode by following these steps:
- For iPhone 8 and later: Press and release the Volume Up button. Press and release the Volume Down button. Press and hold the Side button. Keep holding the Side button until you see the recovery mode screen.
- For iPhone 7 and iPhone 7 Plus: Press and hold both the Volume Down button and the Sleep/Wake button. Keep holding both buttons until you see the recovery mode screen.
- For iPhone 6s and earlier: Press and hold both the Sleep/Wake button and the Home button. Keep holding both buttons until you see the recovery mode screen.
- In iTunes, click on the “Restore” button.
- Follow the on-screen instructions to complete the restore process.
iCloud Activation Lock, How to factory reset iphone when locked
Another common issue that can occur during the factory reset process is that the iPhone may be locked with an iCloud activation lock. This lock is designed to prevent thieves from using stolen iPhones, but it can also be a problem if you have forgotten your Apple ID password.
If your iPhone is locked with an iCloud activation lock, you will need to enter your Apple ID password to unlock it. If you have forgotten your password, you can reset it by following these steps:
- Go to the Apple ID website.
- Click on the “Forgot Apple ID or password?” link.
- Follow the on-screen instructions to reset your password.
Restoring Data After Reset
After performing a factory reset, you can restore your data from various sources. The available methods include iCloud, iTunes, and third-party backup services.
Restoring from iCloud
To restore data from iCloud, you must have previously backed up your device to iCloud. Once you sign in to your iCloud account on your reset device, you will be prompted to restore your data from the most recent backup.
Restoring from iTunes
If you have backed up your device to iTunes on your computer, you can restore your data by connecting your device to the computer and selecting the “Restore from Backup” option in iTunes.
Restoring from Third-Party Backups
Several third-party backup services, such as Google Drive and Dropbox, allow you to back up and restore your data. To restore data from a third-party backup, you will need to install the corresponding app on your device and follow the instructions provided by the service.
Restoring Specific Data Types
You may want to restore only specific types of data, such as contacts, messages, or photos. Here are some tips:
Contacts
If you have synced your contacts with iCloud or Google, they will be automatically restored when you sign in to your account.
Messages
iMessages are stored on iCloud. If you have enabled iCloud Messages, your messages will be restored when you sign in to iCloud.
Photos
If you have backed up your photos to iCloud or Google Photos, they will be automatically restored when you sign in to your account.
Additional Considerations
Factory resetting an iPhone involves erasing all data and settings, which may have implications for your device’s warranty and functionality.
Impact on Warranty:
Generally, factory resetting an iPhone does not void its warranty. However, if the reset is performed to resolve a hardware issue that is covered by the warranty, it may affect your eligibility for repairs or replacements.
Limitations and Risks:
- Data Loss:Factory reset erases all data on your iPhone, including apps, contacts, photos, and messages. Ensure you have backed up your data before proceeding.
- Activation Lock:If Find My iPhone is enabled, you will need to enter your Apple ID and password to reactivate your iPhone after a factory reset.
- Software Issues:Factory reset may resolve software glitches, but it cannot fix hardware problems.
- Performance Degradation:Over time, iPhones can accumulate temporary files and data that may slow down performance. Factory reset can improve speed, but it may not completely resolve performance issues.
Seeking Professional Help:
If you encounter any difficulties during the factory reset process or experience persistent issues after the reset, it is recommended to seek professional help from Apple Support or an authorized repair center. They can diagnose the problem and provide the necessary assistance.
Closing Summary
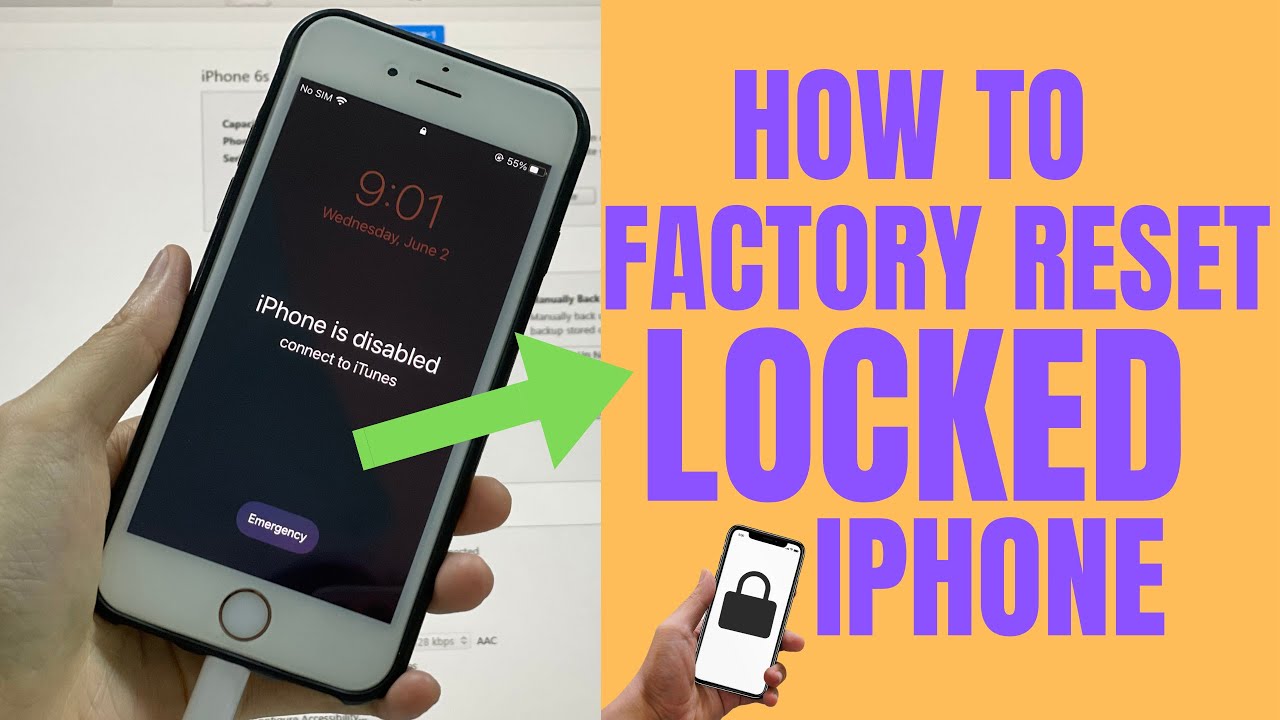
With the methods Artikeld in this guide, you’ll be able to factory reset your locked iPhone and regain access to your device. Remember to back up your data beforehand to avoid any potential loss, and if you encounter any difficulties, don’t hesitate to seek professional assistance.
Popular Questions
Can I factory reset my iPhone without losing data?
No, a factory reset erases all data from your iPhone. It’s essential to back up your data before proceeding with the reset.
What if my iPhone is stuck in recovery mode?
If your iPhone is stuck in recovery mode, you can try exiting it by force restarting the device. If that doesn’t work, you may need to use a computer with iTunes or Finder to restore your iPhone.
How do I bypass the iCloud activation lock after a factory reset?
To bypass the iCloud activation lock, you will need to provide the Apple ID and password associated with the iPhone. If you don’t have these credentials, you won’t be able to use the device.
